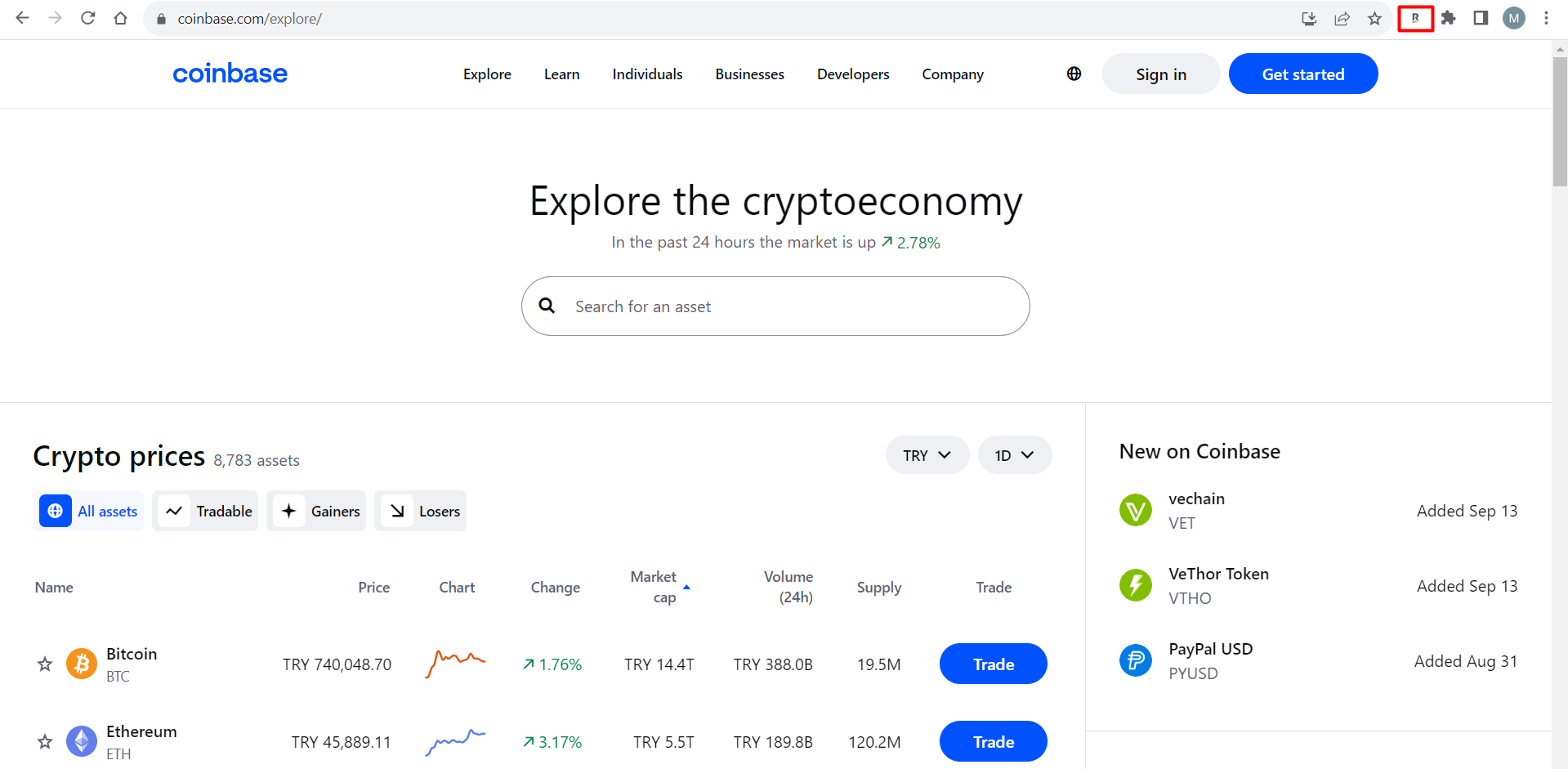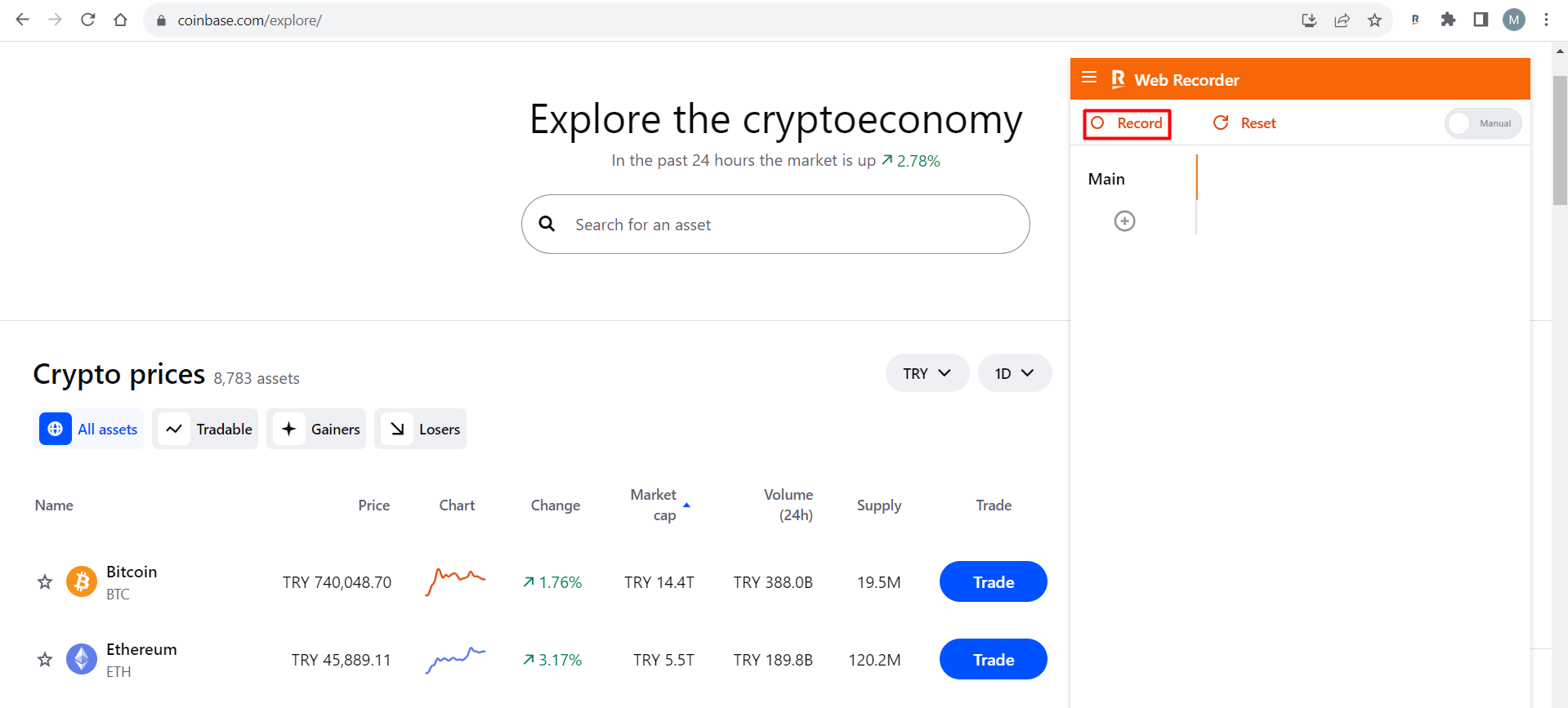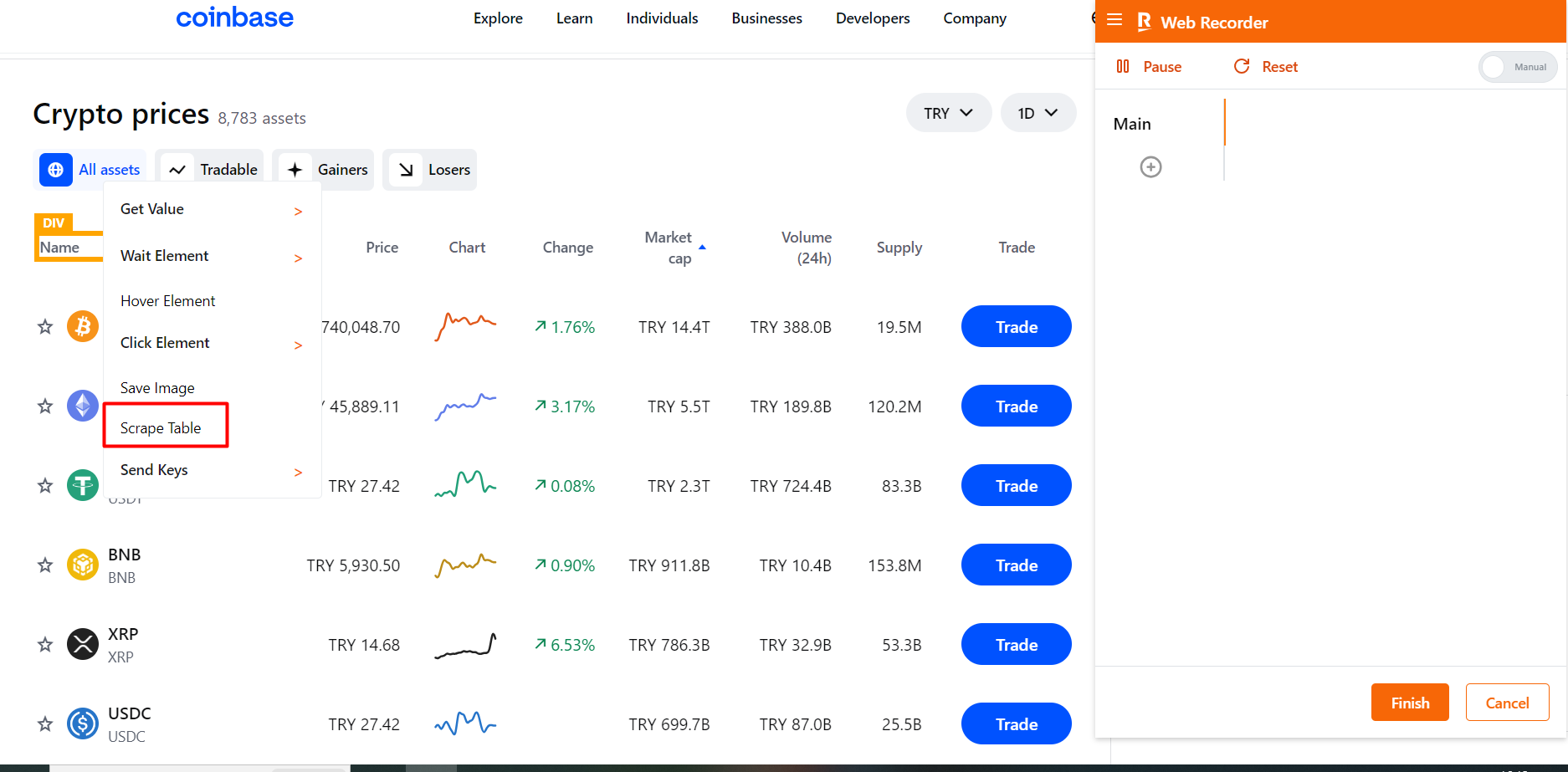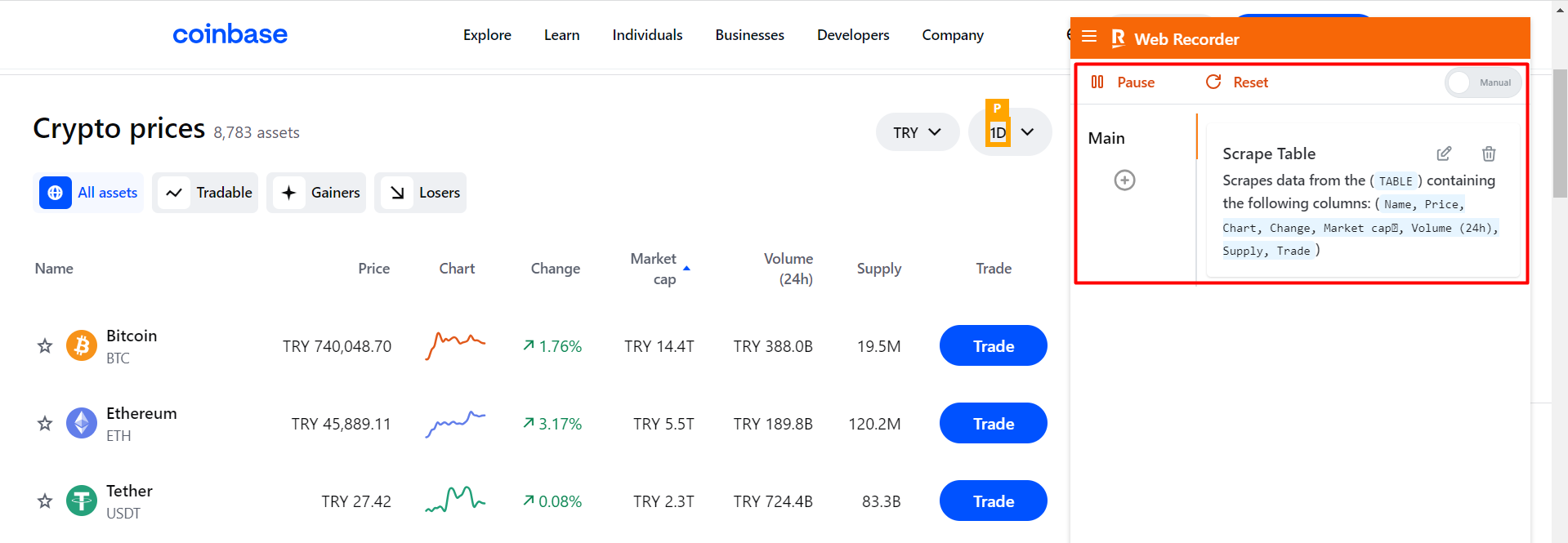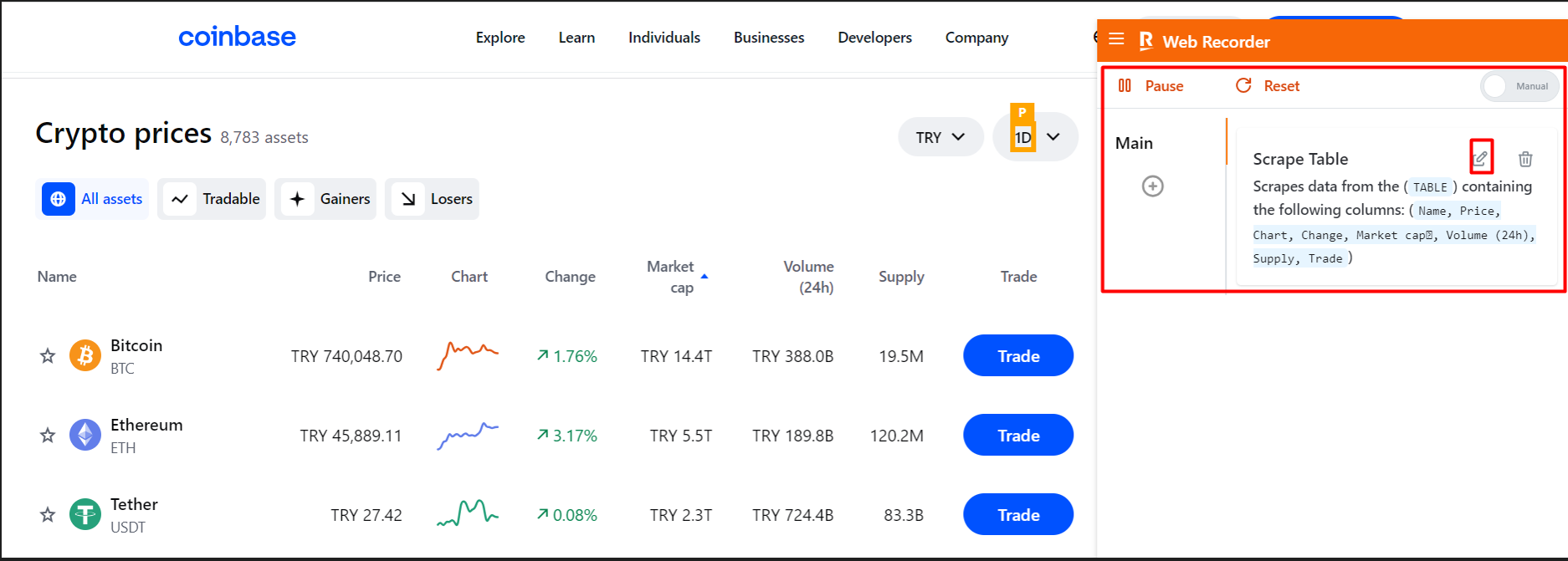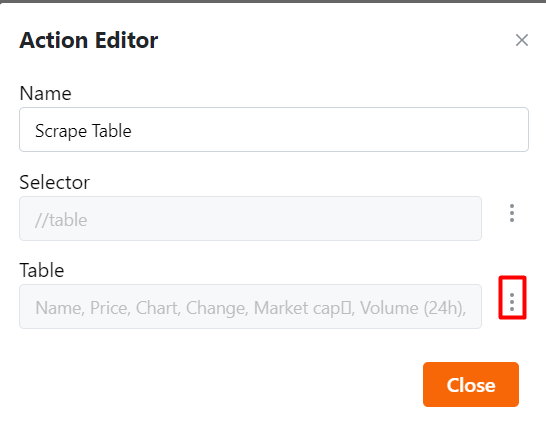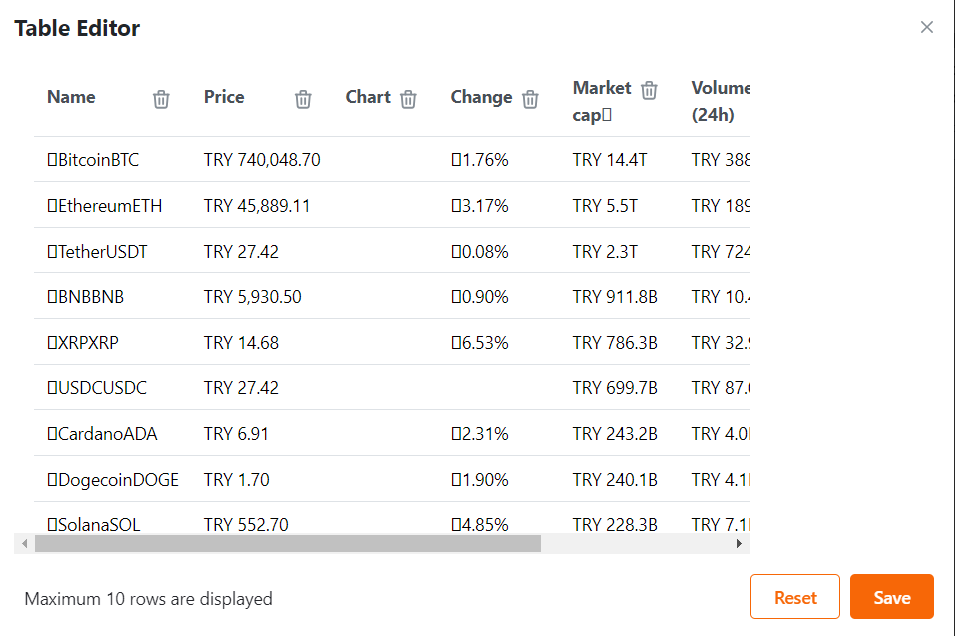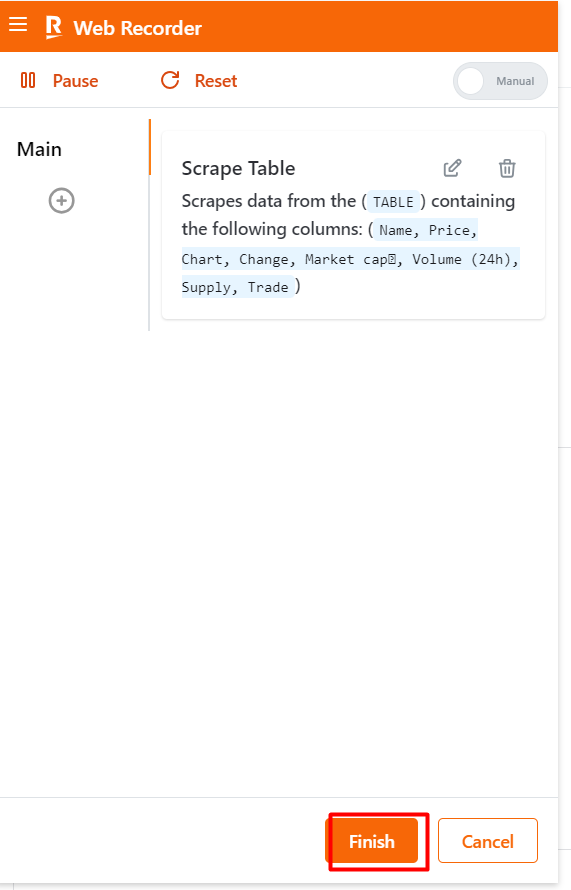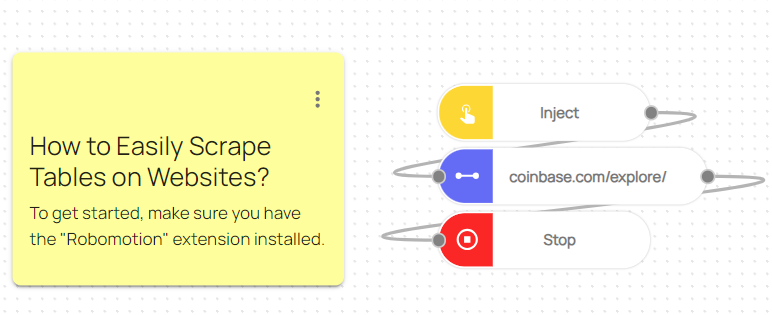How to Easily Scrape Lists from Websites?
In the fast-paced world of data collection and automation, web scraping has become an invaluable tool. It allows you to extract information from websites and transform it into structured data that can be used for various purposes. If you're looking for an easy and efficient way to scrape lists and tables from websites, Robomotion's Browser Package is here to simplify the process.
In this blog, we'll walk you through the process of setting up and using the Browser Package within Robomotion to scrape lists and tables effortlessly.
How to Setup?
To begin, Login to your Robomotion workspace. If you haven't registered yet, you can create your workspace from the provided link. First, make sure you have the "Browser" package installed for this workflow. Once you are certain that the package is installed, you can proceed with your flow and take advantage of its functionality for your tasks.
About the Browser Package
Using the nodes in the browser package, you can easily open a browser, navigate to desired links, click on specific buttons, and scrape tables and lists.
Exploring Browser Package: Navigating Package, Installing, and Understanding Flow Steps:
- Go to your workspace.
- For the sample list scraping field, the following instructions are applicable.
- Go to https://www.amazon.com/amazonprime.
- After confirming that the "Robomotion" extension is installed, click on the "Robomotion" icon.
- Then, click on "Start Recorder."
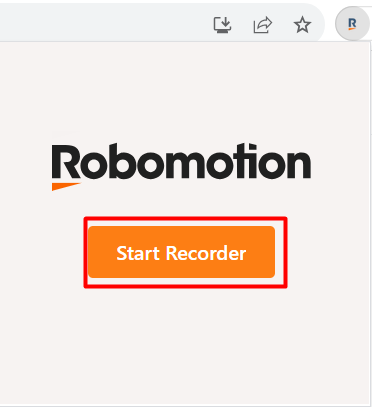
- Click on "Record".
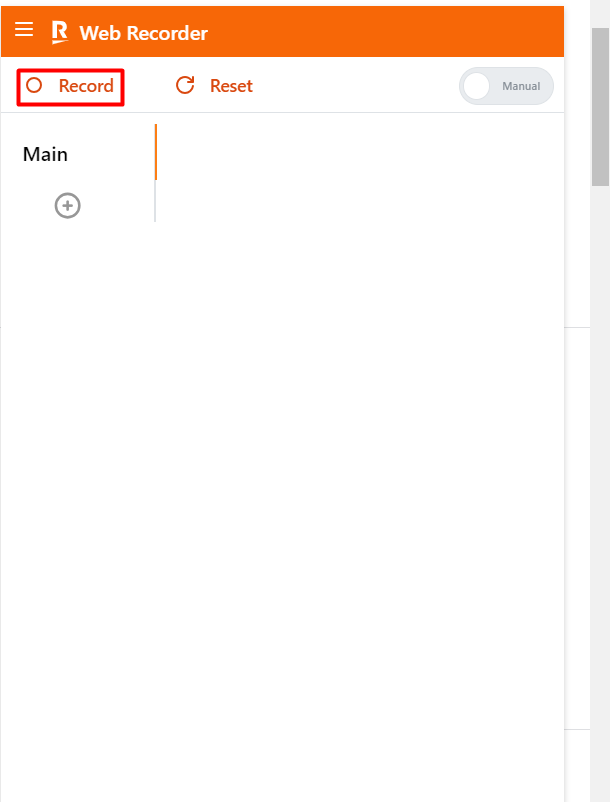
- To create the list you desire, right-click on its name and choose "Get Value."

- Your list has now been created.
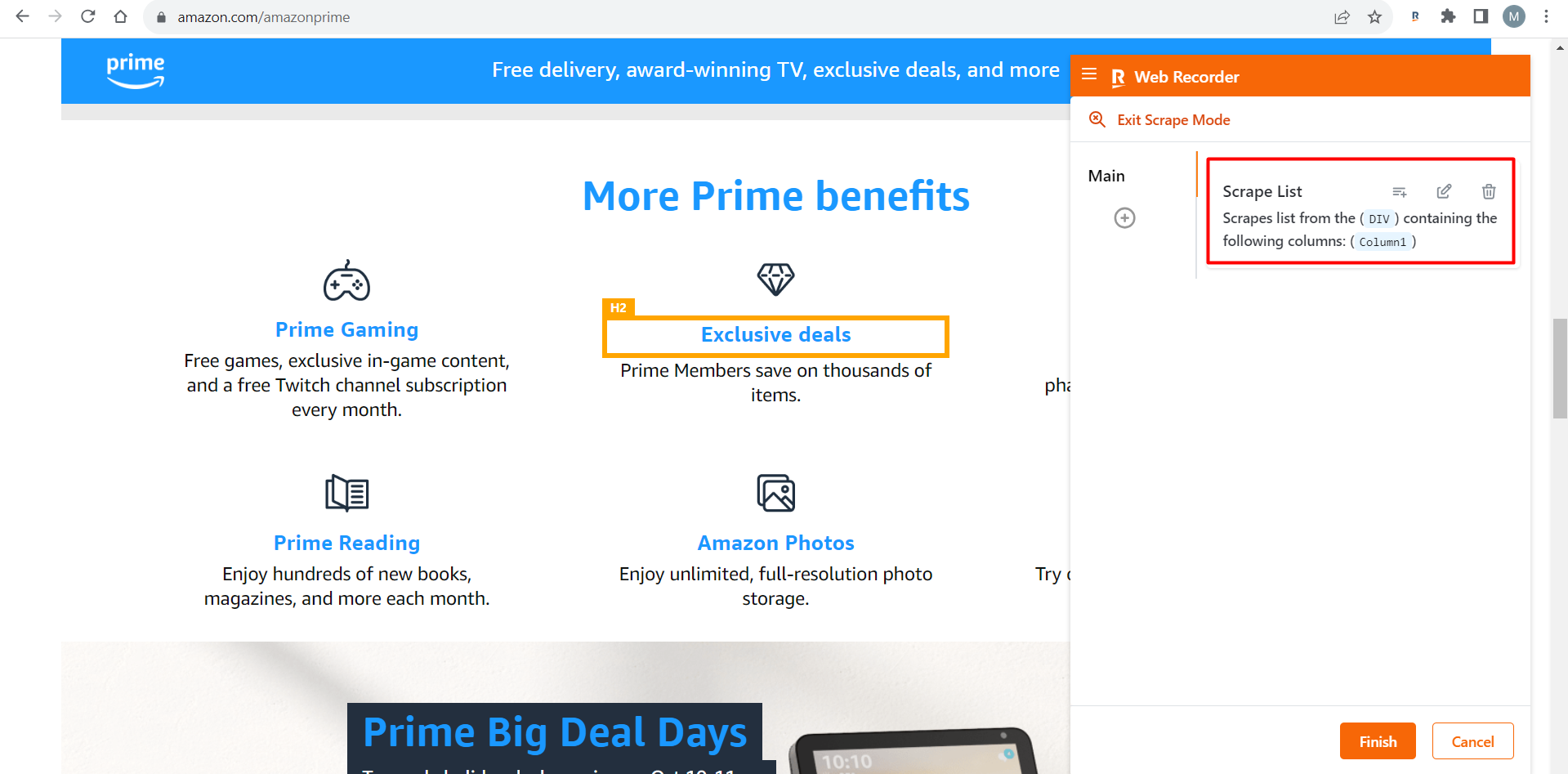
- Click the edit button.
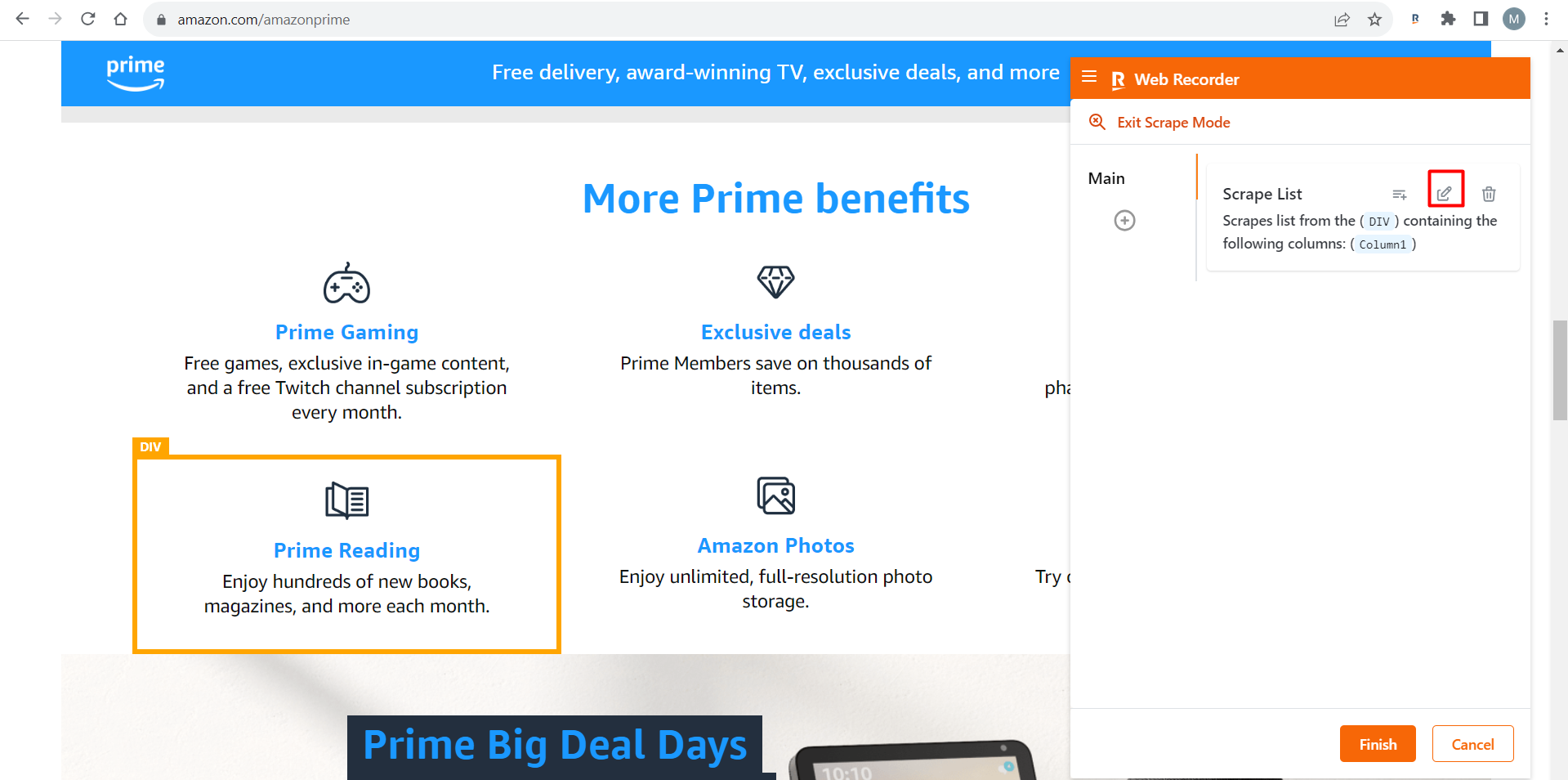
- Click on the "Three Dots" tab.
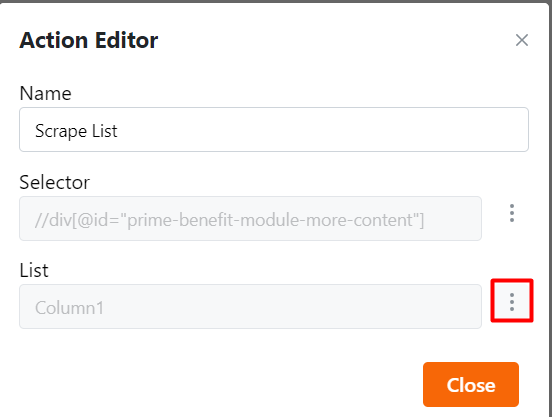
- Your list has been created, and you have the option to change its name.
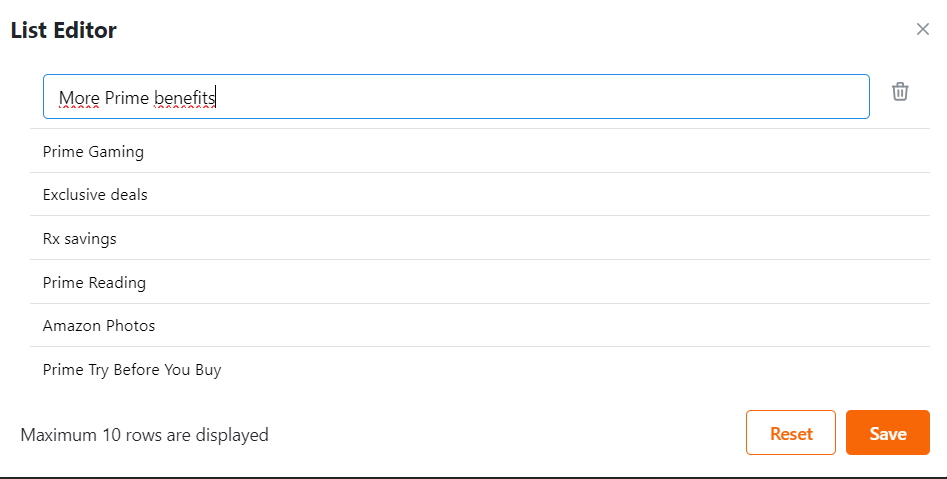
- Click the "Finish" button.
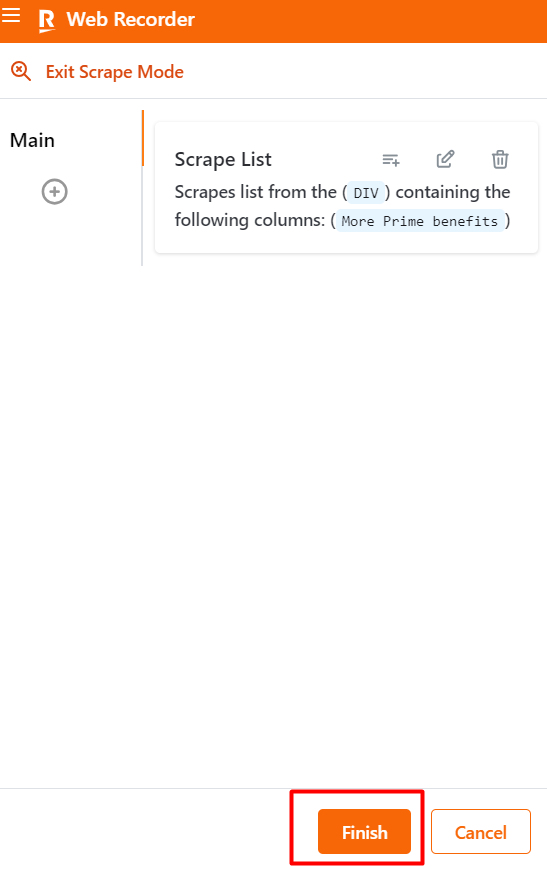
-
Go to your workspace.
-
You will see the list you created in your workspace as a subflow.
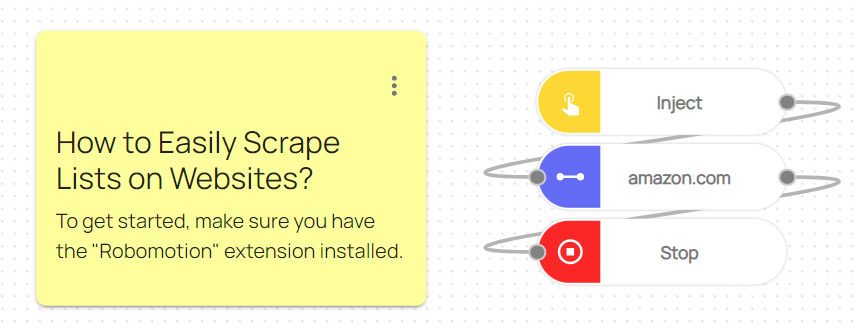
Here you can access the complete flow by clicking on the following link: https://casestudies.robomotion.io/designer/shared/5SPthtv5RSYREUK6KVXpxD