Robots
Learn how to manage robots
The robots page displays your workspace's robots, the authentication token of your robots, the type of the robot and the connection status of the robot.
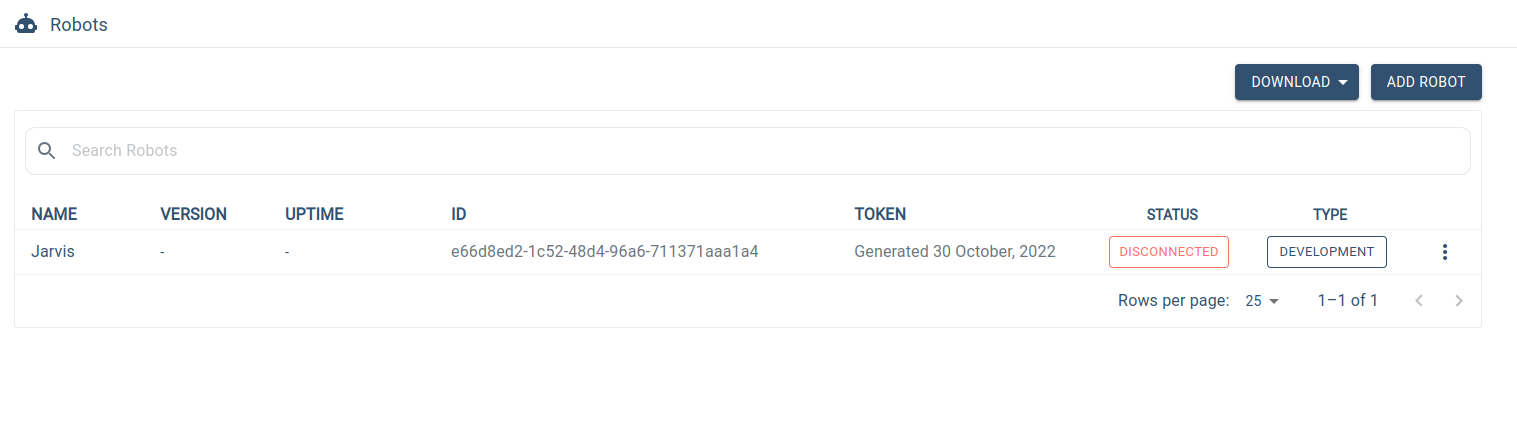
You can create and delete your workspace robots on this page. You can also edit, force stop, generate/regenerate or revoke authentication tokens, and inject a vault secret key to your robots.
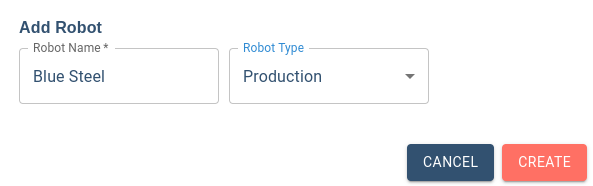
You can add a new robot by clicking the "Add Robot" button on the top right. You have to give your robot a unique name that is not present in your workspace and select the type of the robot.
Robot creation will be successful unless you reached the robot limit according to your Robomotion license.
Actions
You can manage a workspace robot by clicking the icon on the Actions column for the corresponding row.
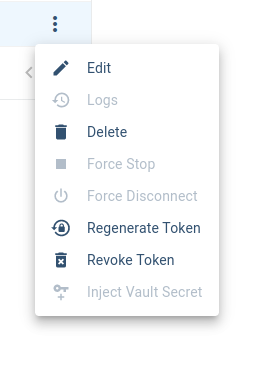
Edit Robot
You can edit your workspace robots by clicking the "Edit" action. It will automatically open a popup screen where you can rename the robot and add robot labels which will be discussed in the following section.
You can add robot tags by clicking the "New" button in the "Labels" section. It will create an empty label field in which you can fill a key-value pair.
You can confirm the label addition by pressing Enter key on your keyboard or clicking the "OK" button on your screen. You can also delete previously created labels or discard new labels by clicking a button inside the label.
Force Stop
You can stop your running robot forcibly by clicking the "Force Stop" action. A corresponding signal will be sent to your robot and be stopped running immediately.
Generate Token
You can generate access tokens for your workspace robots by clicking the "Generate Token" action. These tokens can be used instead of user authentication while connecting the robots to your workspace.
For security purposes, generated tokens will be displayed only once after their creation. If you refresh the page, you will only see the generation time of the access token.

A robot connected with an access token will not be listed in the Robomotion Designer, but it will be displayed as connected on this page. That is why these robots can be used for only scheduled flows as long as they are connected with only the token.
To use a robot connected with a robot token from Flow Designer, you should add "-i" parameter with a user email on your workspace when you set up your operating system service. This associates the connected robot with a user.
Regenerate Token
In case of as forgotten access token, you can generate a new one by clicking the "Regenerate Token" action, and it will make the previous token invalid.

Revoke Token
You can remove an access token by clicking the "Revoke Token" action.
For security purposes, it is highly recommended to revoke the tokens that is not used actively.

Inject Vault Secret
To run a flow that is using a vault item, the vault secret key of the vault has to be provided to the machine where the robot is currently running on. For detailed information, please navigate to the following section.
In addition to providing the vault secret key manually as described in the linked section, you can also inject the secret key through Admin Console by clicking the "Inject Vault Secret" action. This process will be available only for the robots connected and should be repeated for each different machine where the robot is installed since vault secret keys are stored locally on a machine.
Enter your workspace password to inject a vault secret key.
Select the Vault and enter the vault's secret key.
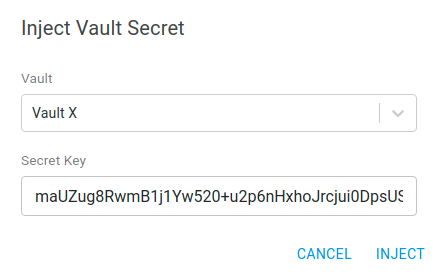
After submitting the values you should see a notification below:
Vault Secret injection should be done for every user if the robot is connected with user credentials. If the robot is connected with a robot user with a robot id and robot token, the injection should be repeated for every different installed machine once.