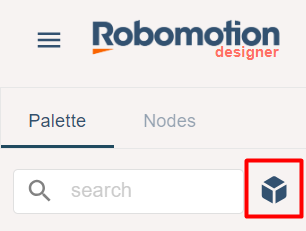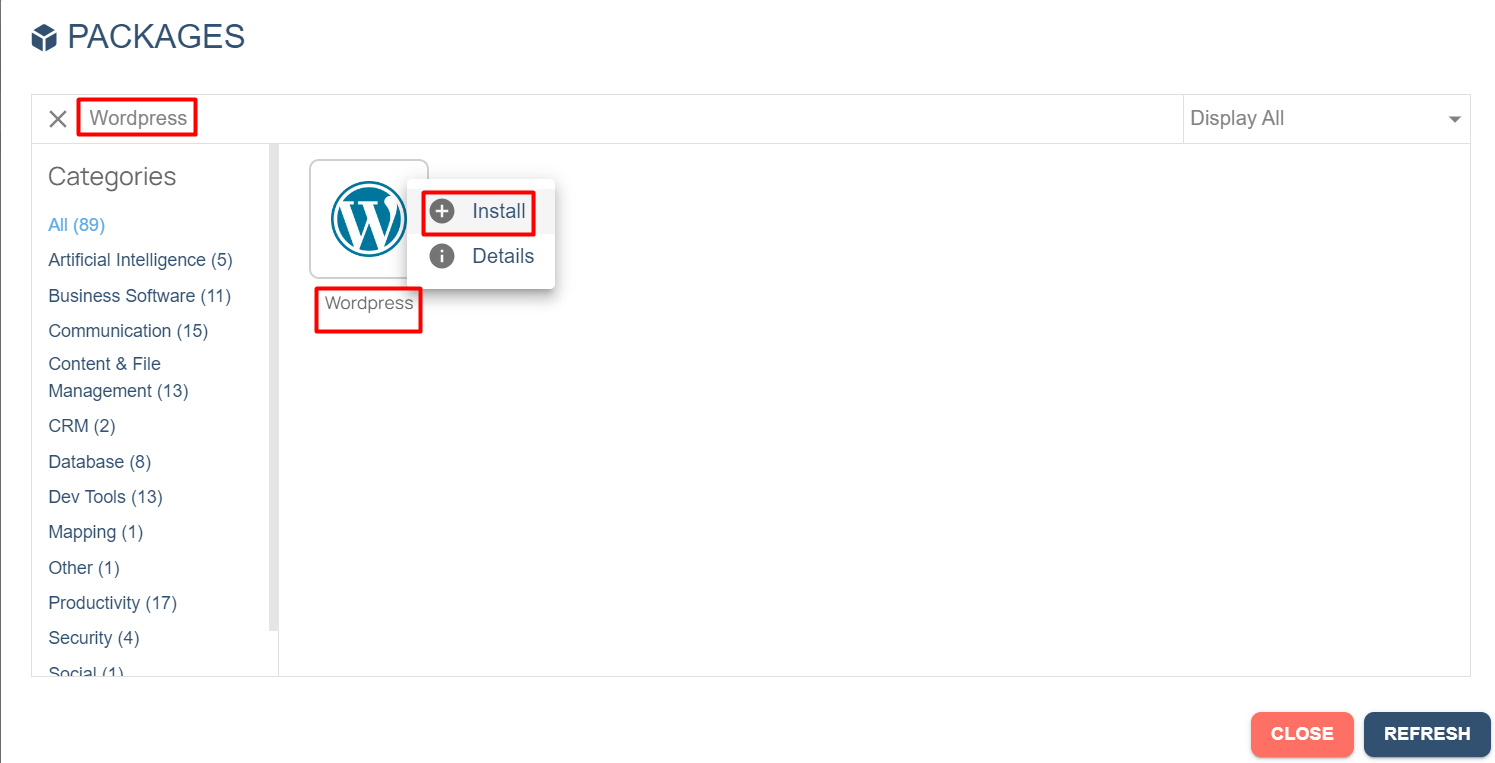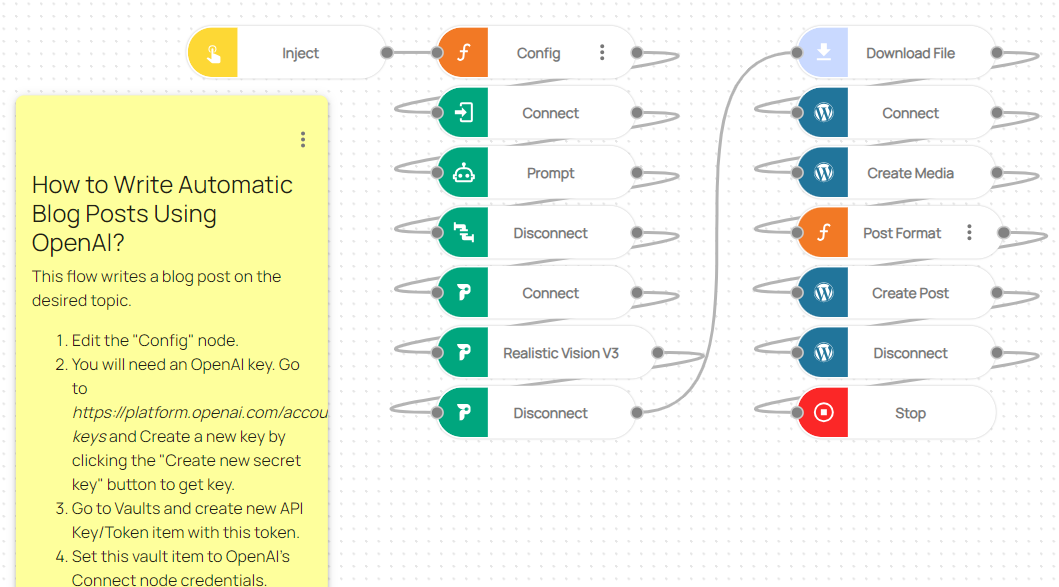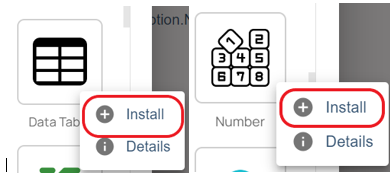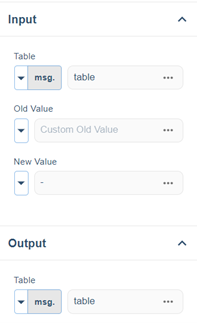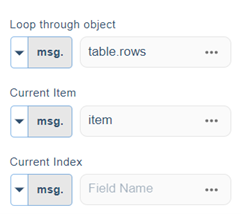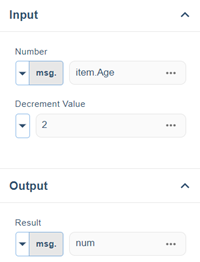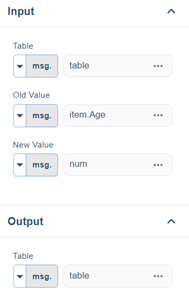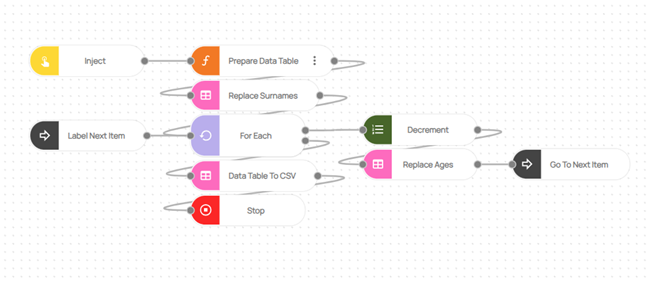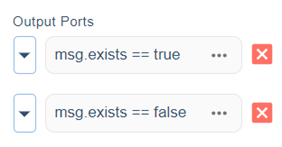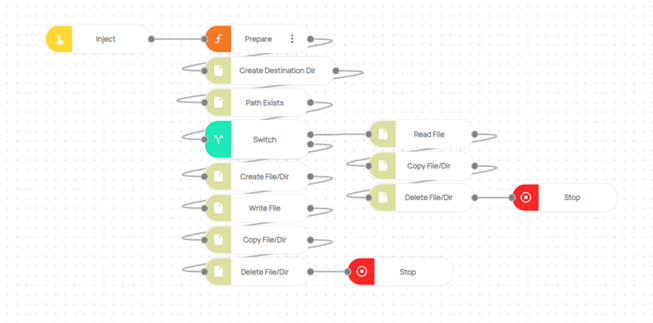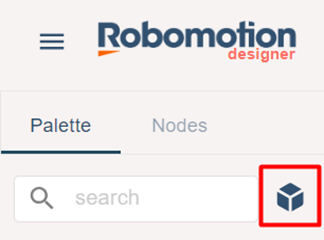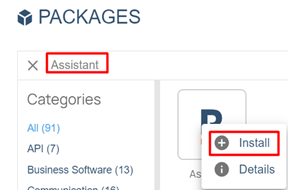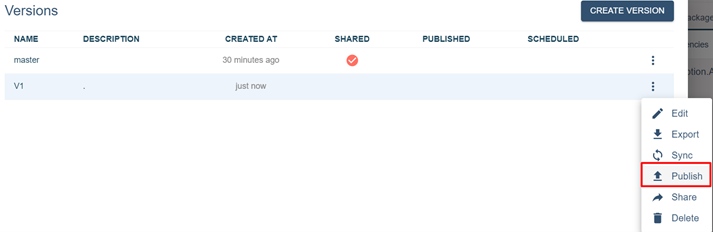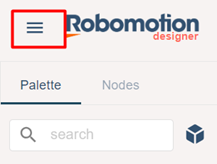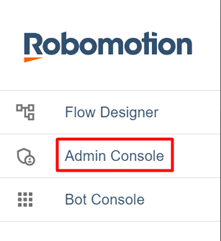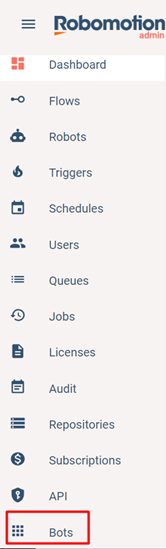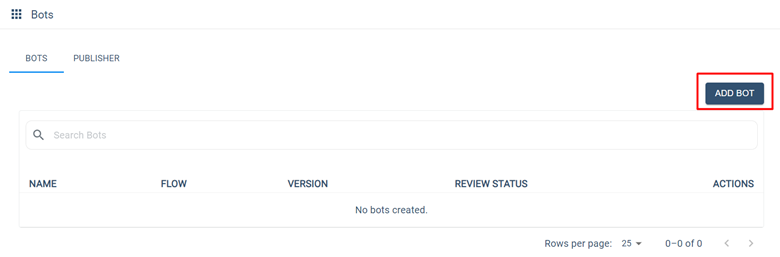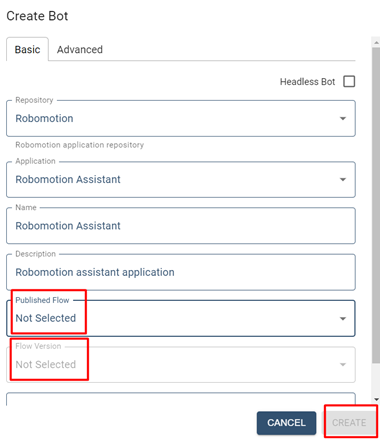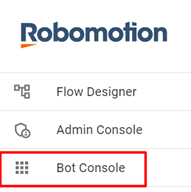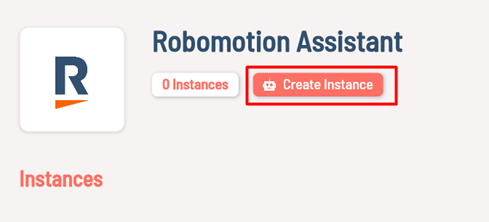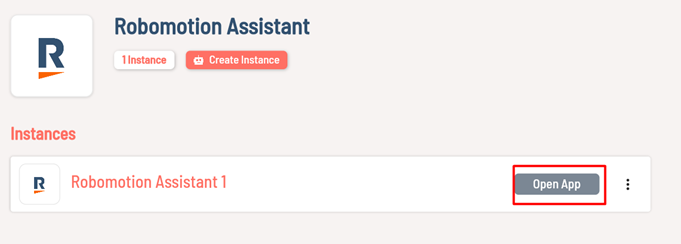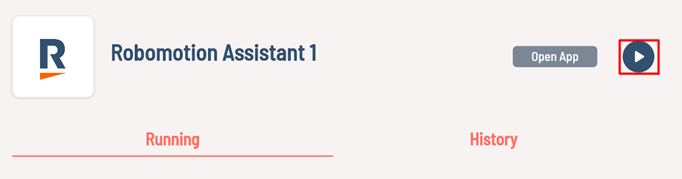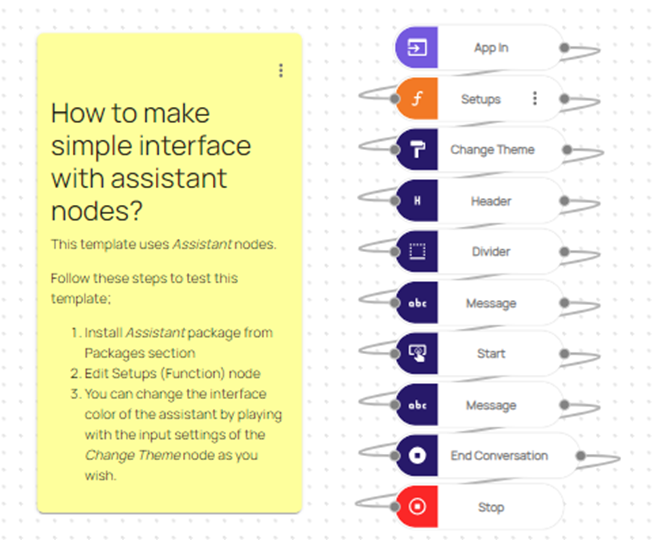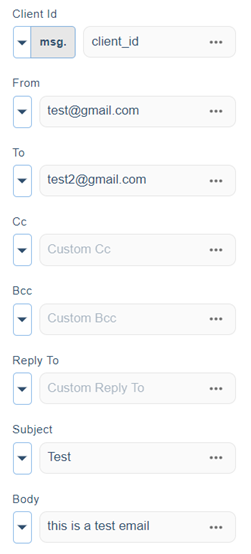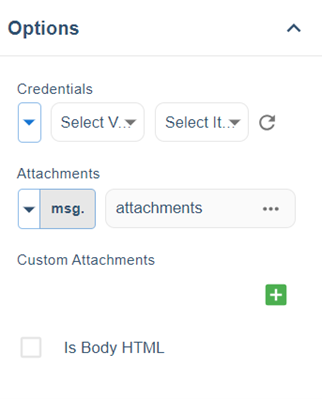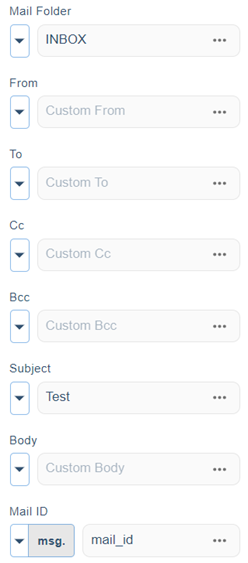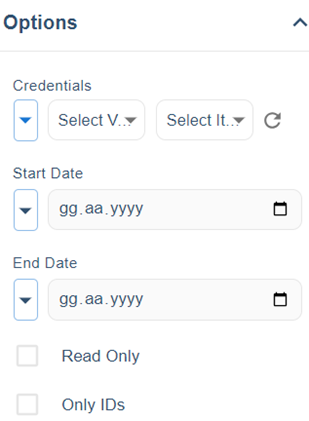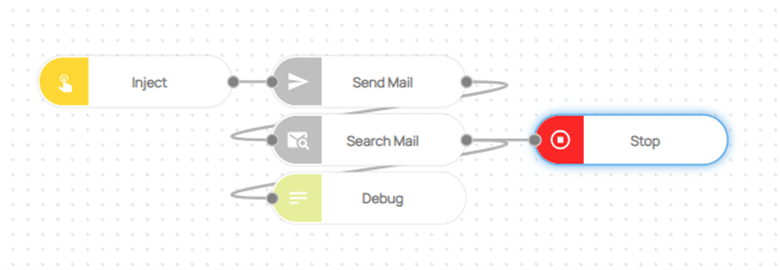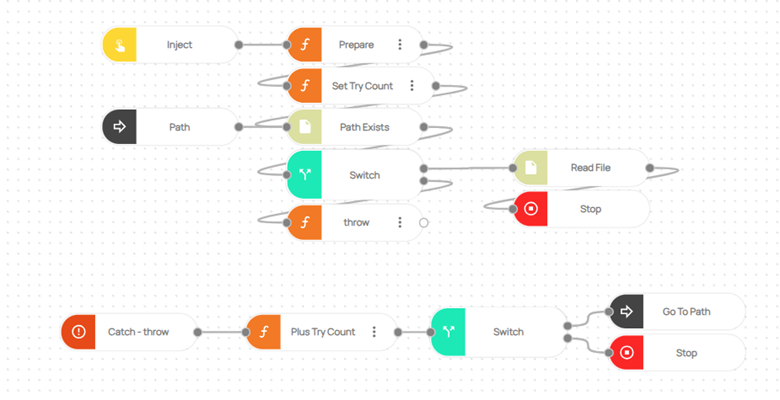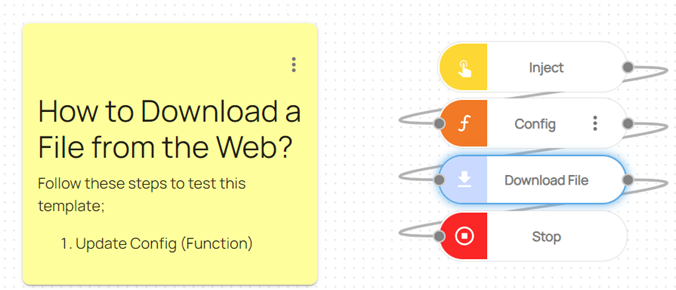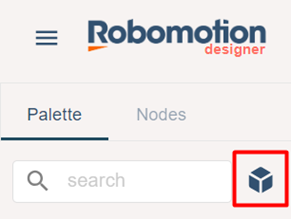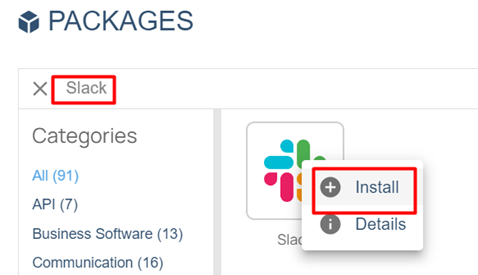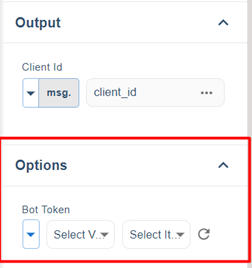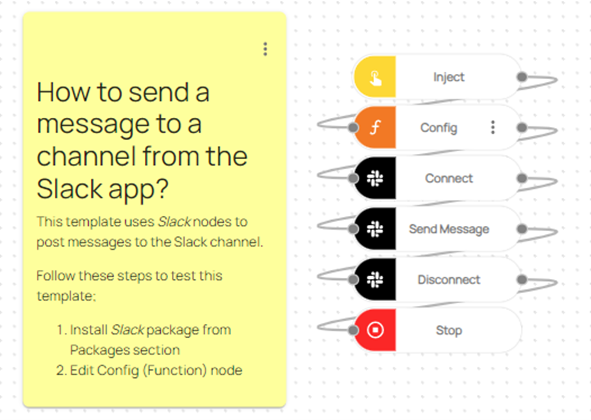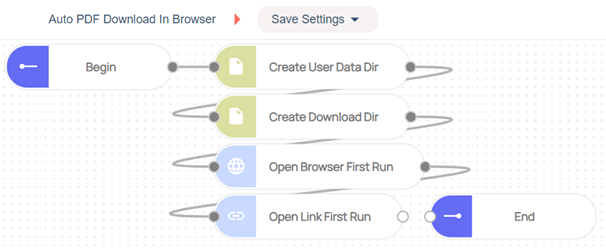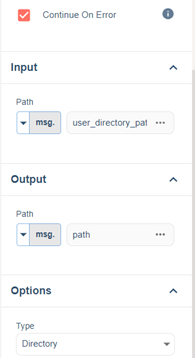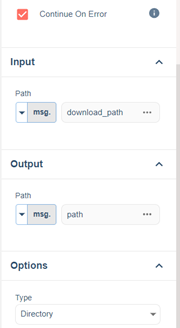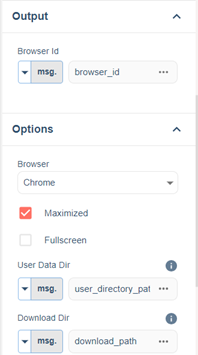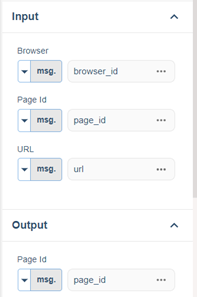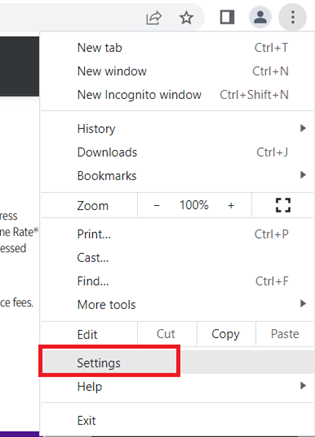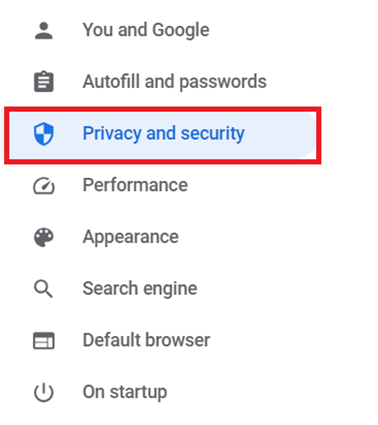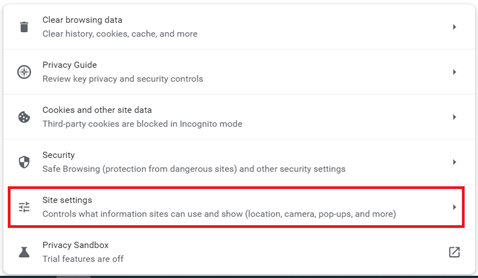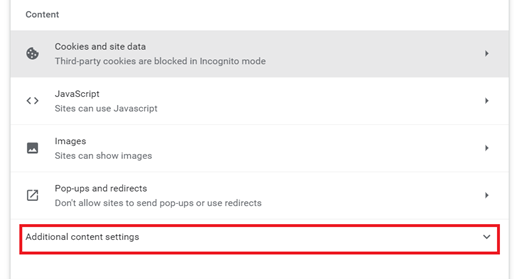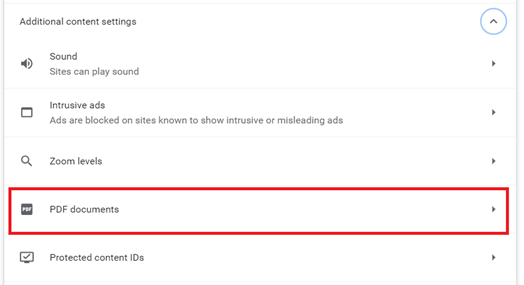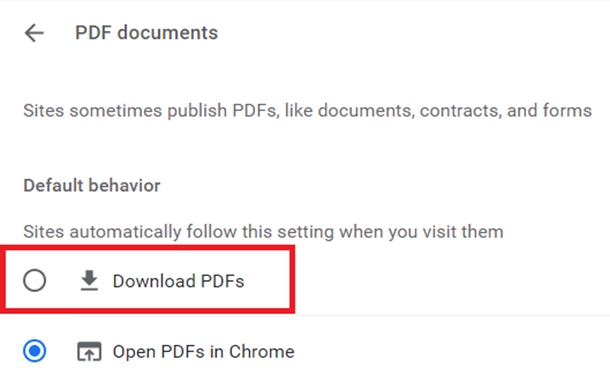How to Easily Scrape Tables from Websites?
Web scraping has evolved into an indispensable technique for extracting valuable data from websites.
This blog will walk you through the process of scraping tables from websites with ease, using Robomotion's Browser Package.
Before we delve into the intricacies of scraping tables, it's crucial to set up your environment. If you're new to Robomotion or haven't yet established a workspace, don't worry—we'll guide you through the process. Ensure that you've installed the "Browser" package for this workflow, and you'll be well-prepared to leverage its capabilities to simplify your web scraping tasks.
The Browser Package, equipped with a set of nodes, provides you with the tools to open a browser, navigate to your target web pages, click on specific elements, and, most importantly, scrape tables effortlessly. By the end of this guide, you'll be well-versed in navigating the Browser Package and extracting valuable data from websites.
How to Setup?
To begin, Login to your Robomotion workspace. If you haven't registered yet, you can create your workspace from the provided link. First, ensure that you have the "Browser" package installed for this workflow. Once you have confirmed that the package is installed, you can proceed with your flow and make the most of its functionality for your tasks.
About the Browser Package
Using the nodes in the browser package, you can easily open a browser, navigate to the desired links, click on specific buttons, and scrape tables and lists.
Exploring Browser Package: Navigating Package, Installing, and Understanding Flow Steps:
- Go to your workspace.
- For the sample table scraping field, the following instructions are applicable.
- Go to https://www.coinbase.com/explore/
- After ensuring that the "Robomotion" extension is installed, click on the "Robomotion" icon.
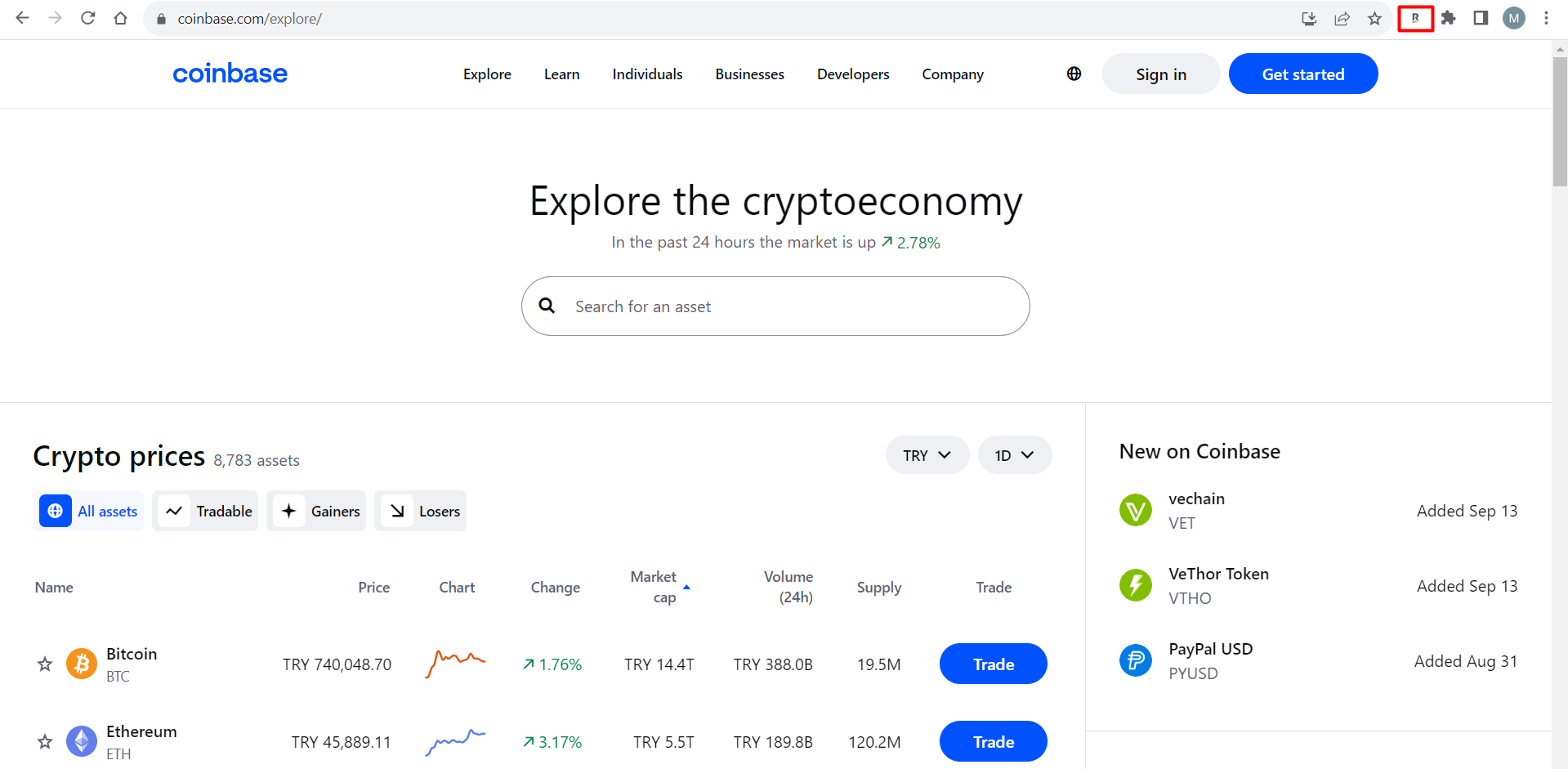
- Then, click on "Start Recorder."
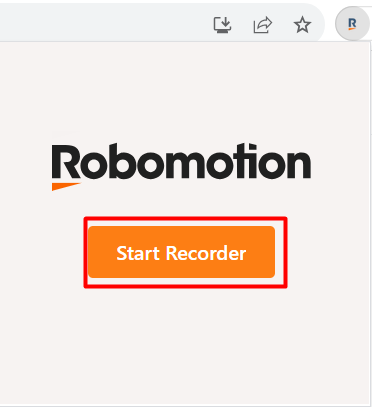
- Click "Record".
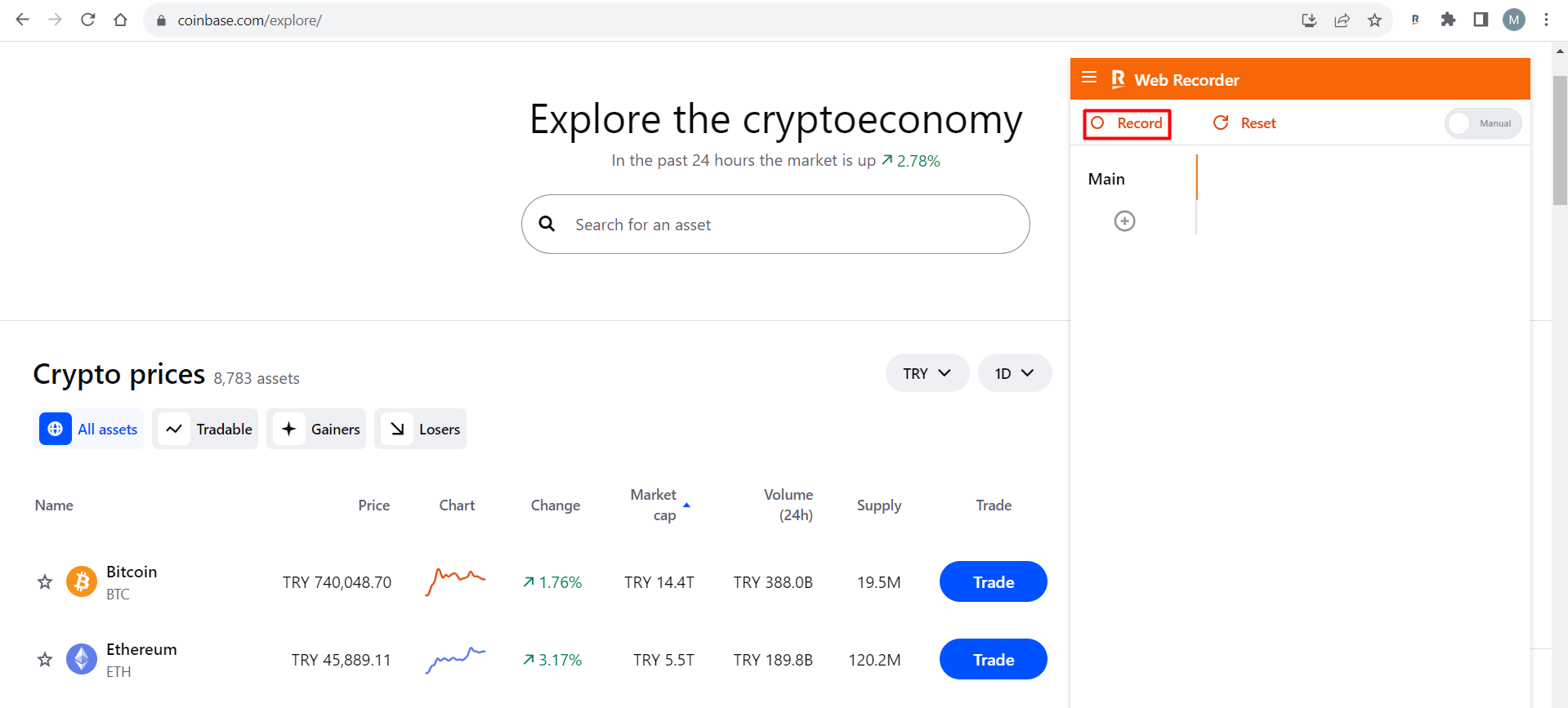
- To create the table you desire, right-click on its name and choose "Scrape Table."
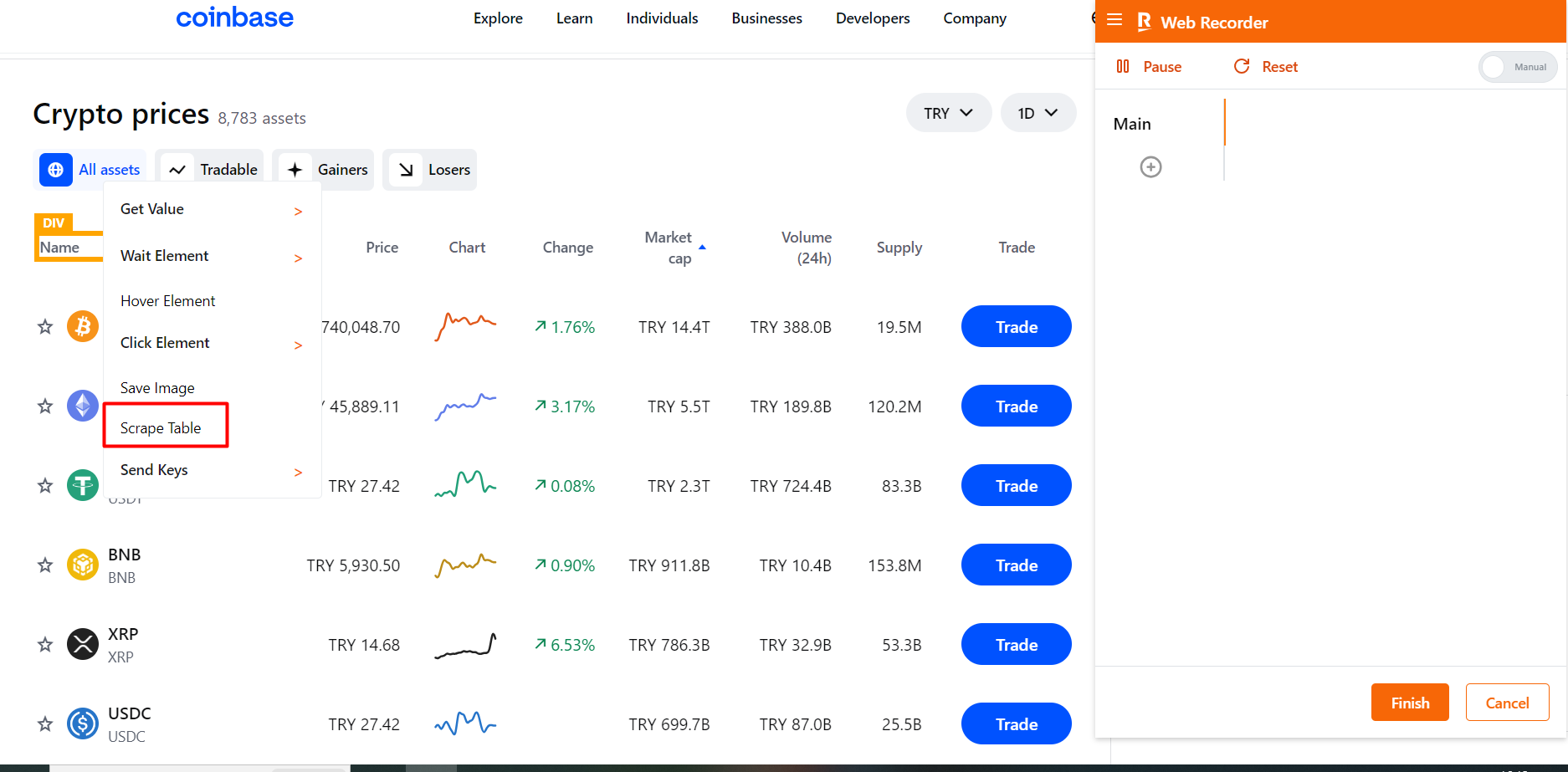
- Your table has been created.
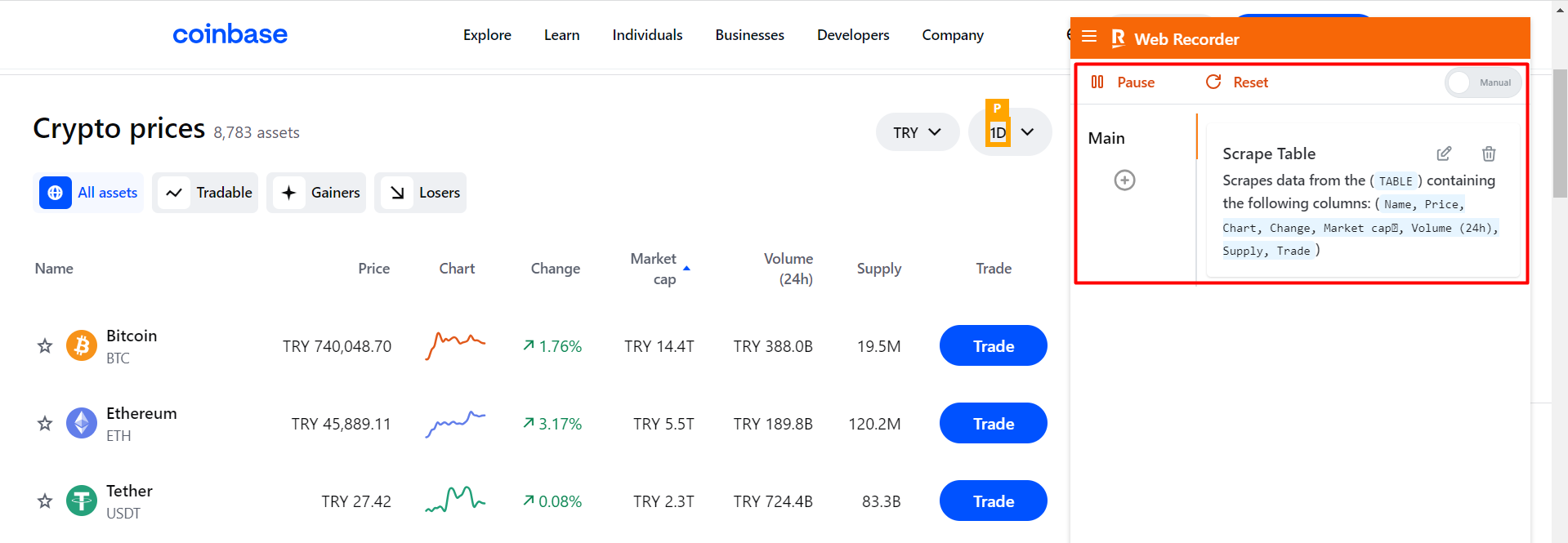
- Click the "Edit" button.
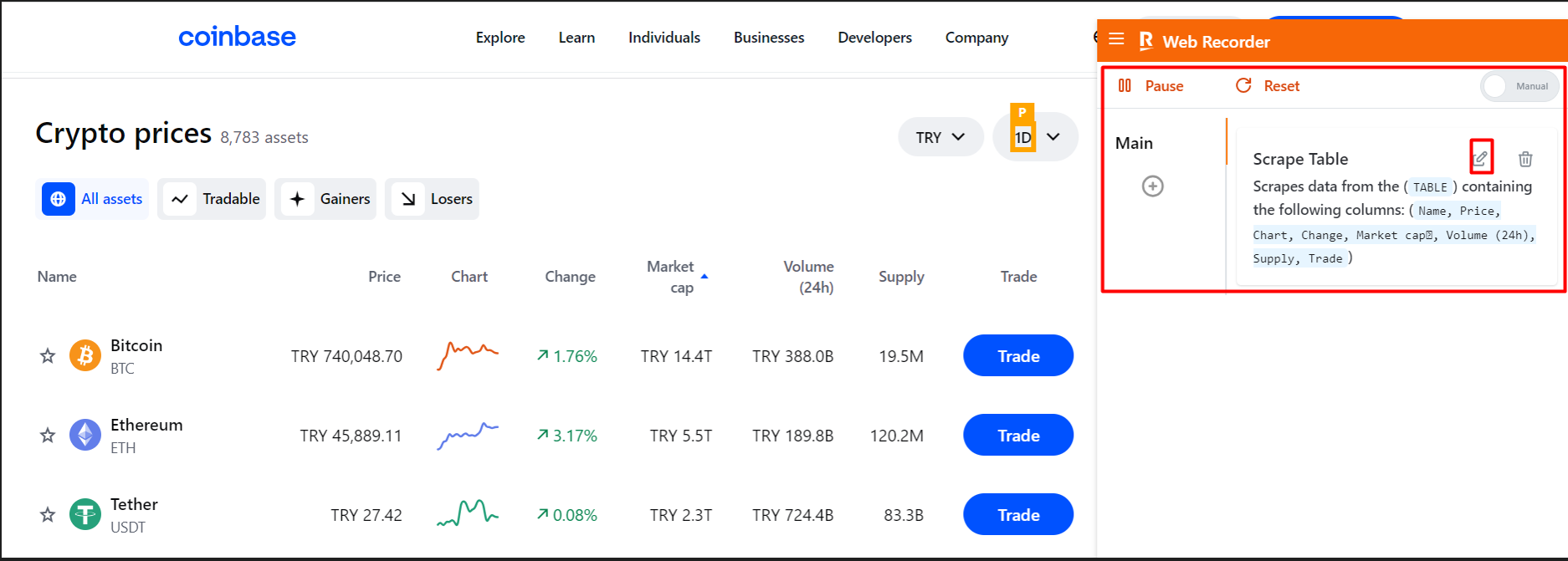
- Click on the "Three Dots" tab.
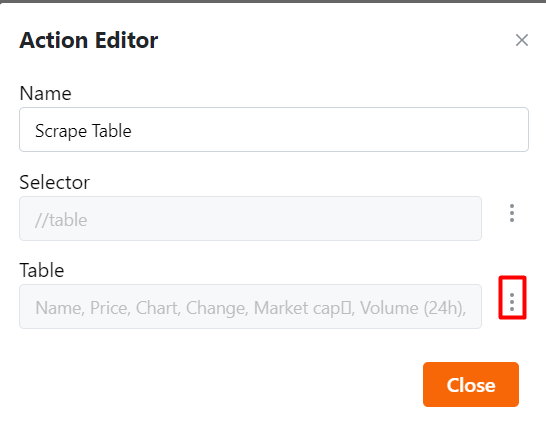
- Your table has been successfully created.
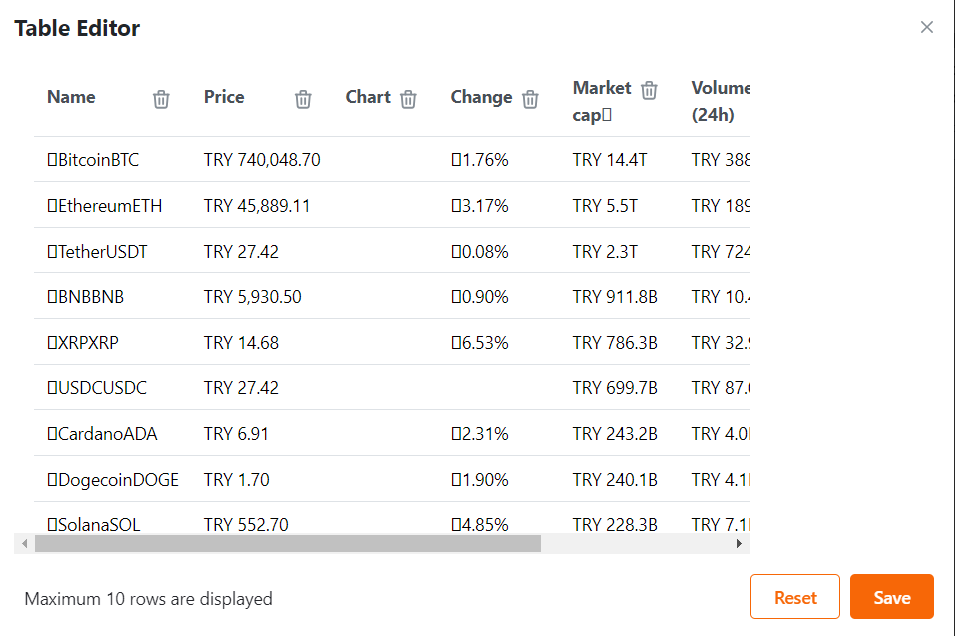
- Click the "Finish" button.
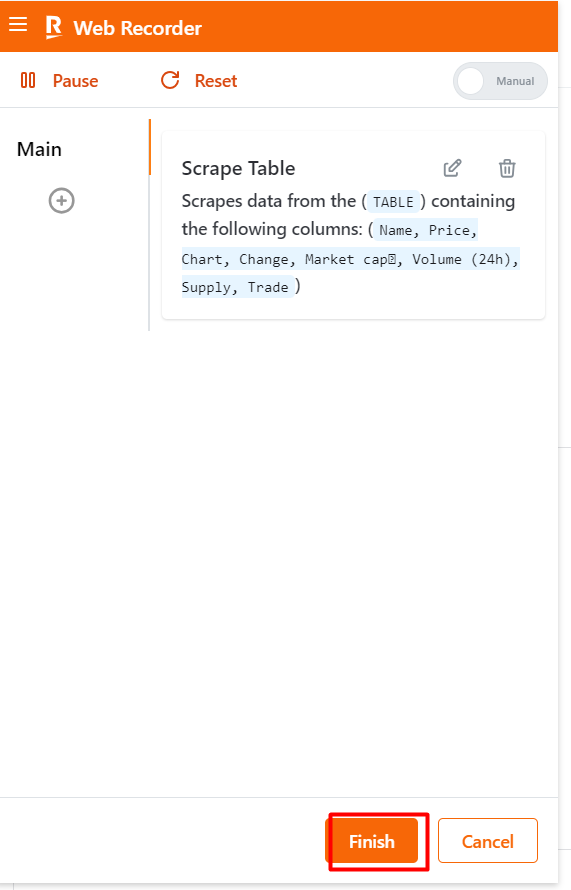
- Go to your workspace.
- You will find the table you created in your workspace as a subflow.
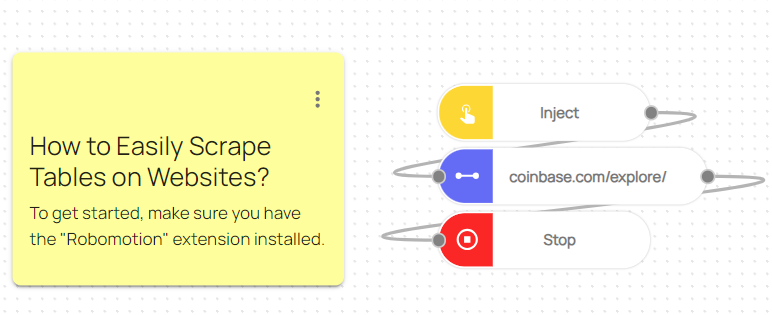
Here you can access the complete flow by clicking on the following link: https://casestudies.robomotion.io/designer/shared/GiGxbANPtKznteGCD6bArU