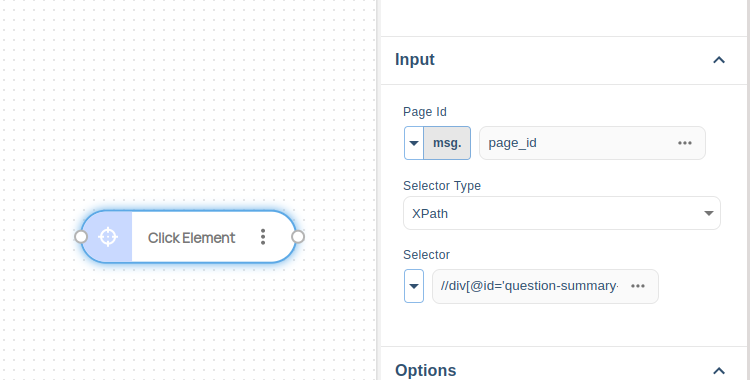Advanced Usage
In this section, we will see how to use the Robomotion browser extension in advanced mode. If you haven't read the basic usage, we recommend you read that section first before continuing.
With the advanced mode, you can edit your selector before returning to the Flow Designer by seeing the matched elements and selecting which attributes to be used in your selector.
When you start inspecting the web elements as described in the Basic Usage section, before clicking the colored element now press and hold the CTRL key. This time when you select the element, the browser extension will not return you to the Flow Designer but will pop-up an advanced selection editor.
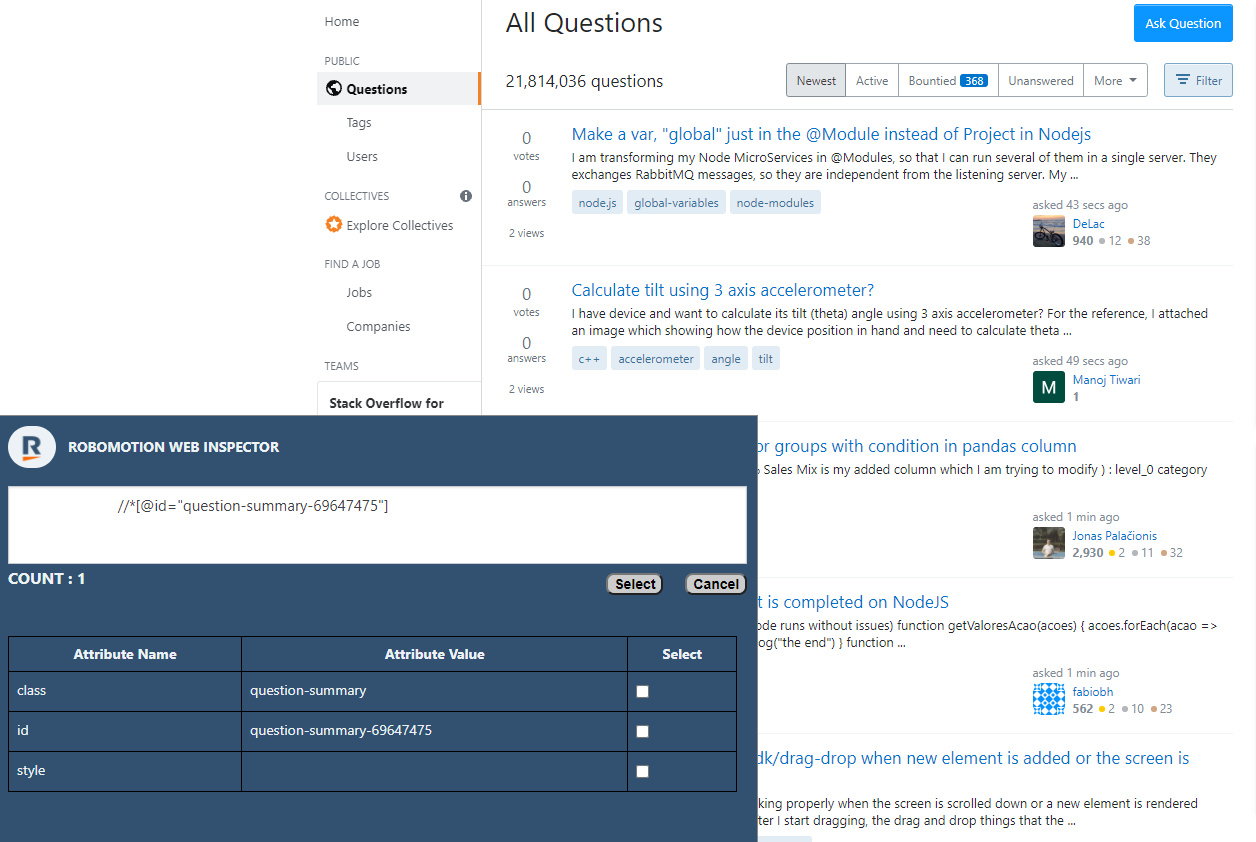
The Advanced Selector editor consists of 5 parts:
-
Editable Text Area = The XPath of the clicked element is shown in this area. It is editable. You can change the XPath to a valid value that you want.
-
Element Attributes = Web elements have some attributes. They can be used in the XPath expression. You can include the listed attributes to your XPath expression by clicking the select button.
-
Count = The number of elements that are matched on the page.
-
Select Button = If you decide that the XPath in the editable text area is convenient for you, you can click the select button to return to the Flow Designer. The selected element's screenshot and XPath expression will be automatically into the node body and the node properties.
-
Cancel Button = After opening the Advanced Inspect editor, you can decide to cancel the inspection process by clicking the Cancel button.
If you change the XPath expression in the editable text area, all the matching elements will be colored. If it matches more than 1 element all of them will be highlighted. Additionally, the number of matched element counts will be shown below:
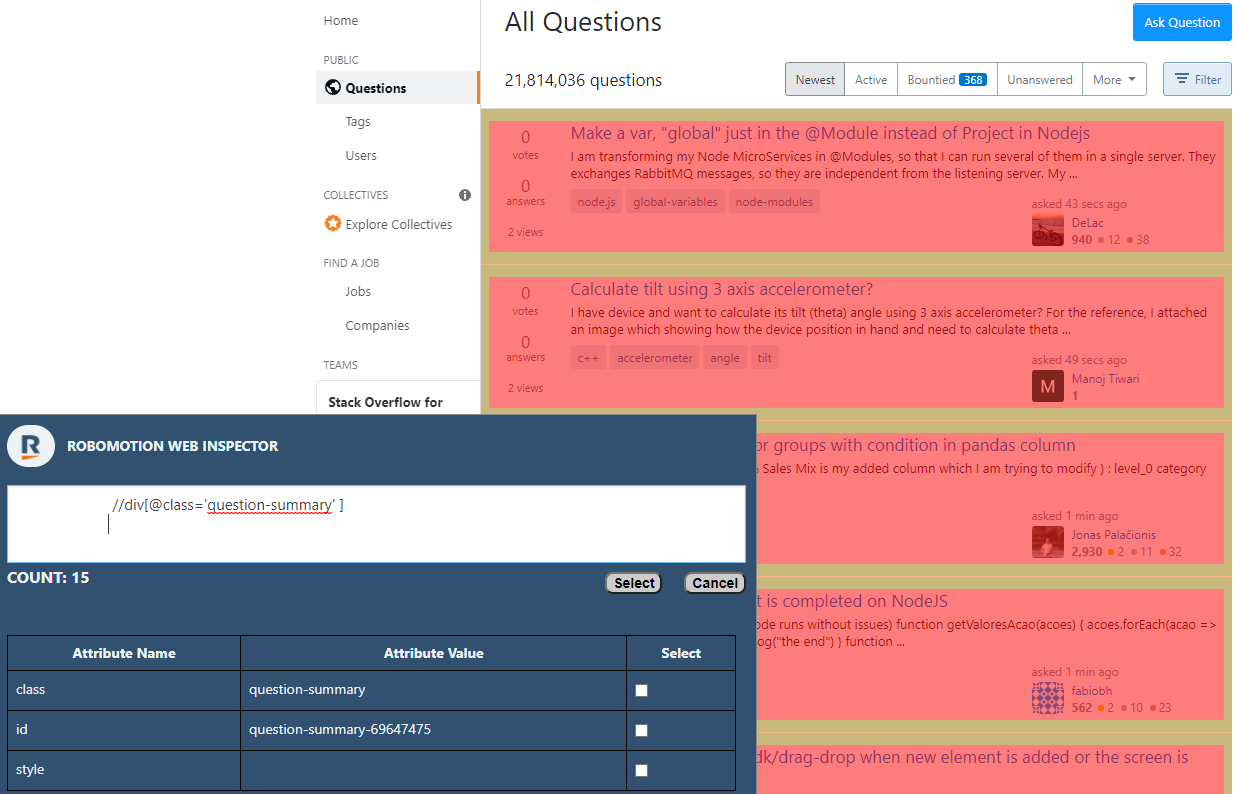
By manually updating the selector expression, matched elements and the count are updated:
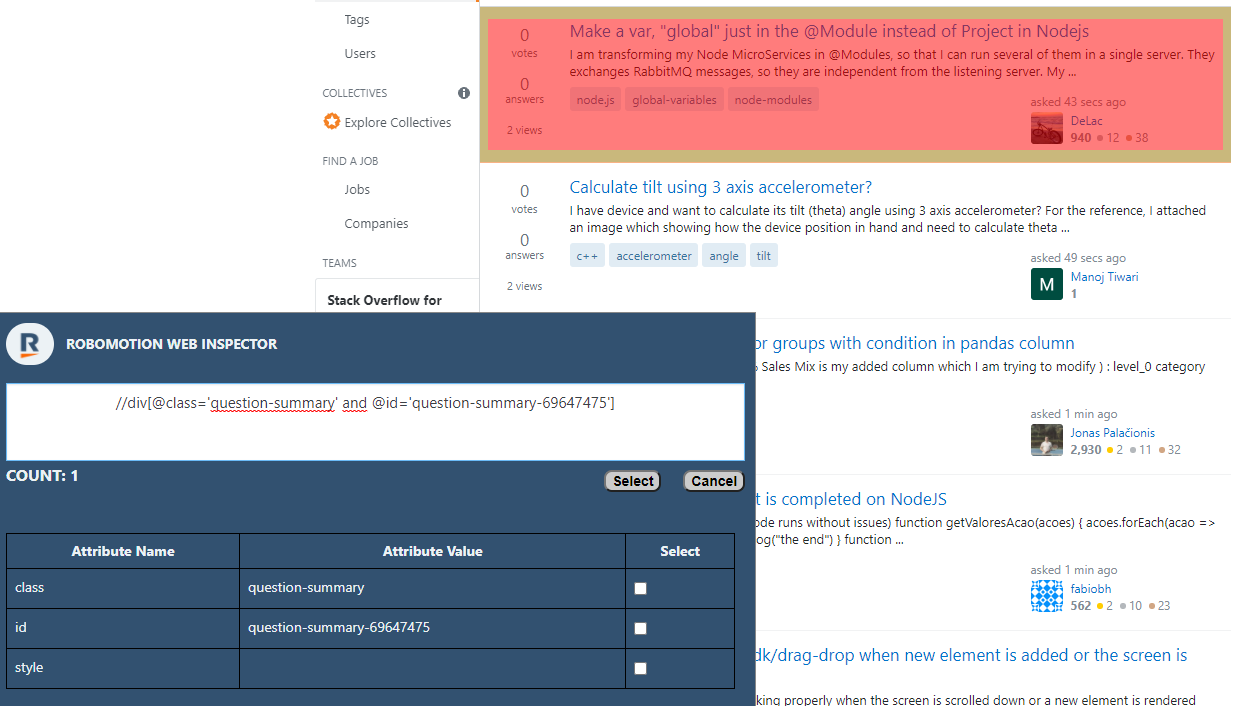
Click the "Select" button and the updated selector will return to the Flow Designer and into the node's properties.